Smart Stuff Your Smartphone Can Do

The introduction of cell phones and smartphones has changed the way people communicate and complete various tasks. From more traditional uses like making phone calls and sending text messages, to the more modern usage of streaming music, taking pictures, and gaming, iPhones and Android phones offer a plethora of capabilities for users to take advantage of.

However, many users are unaware of some of the unique and lesser-known tasks their iPhone or Android device can perform. Below are just a few lesser-known things Android phones and iPhones can do. To explore even more tasks, visit Apple's App Store or the Google Play store.
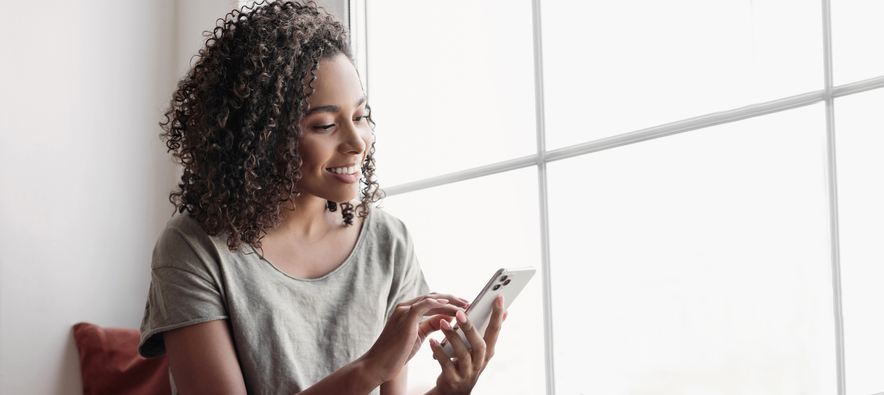
Keep you apprised of alerts
One unique feature of your iPhone or Android phone is the ability to access special internet-based frequencies, such as Wireless Emergency Alerts. This feature allows you to receive emergency notices on your home screen directly from the National Weather Service, the US National Security Agency, and other government agencies about potentially dangerous events such as hurricanes, flash floods, and earthquakes.
Enable this feature:
This feature is enabled by default and can be accessed through the settings menu of your Android phone or iPhone.
Monitor your location

Another less well-known use for cell phones is for tracking and monitoring a user’s location. This can be useful for a variety of applications, such as keeping track of a child or elderly family member, or for locating a lost cell phone.
Enable this feature:
Smartphones already come with a feature called Find my iPhone or Find my Android device that can be used to locate a phone using GPS, even if the phone has been turned off. The feature will appear on your home screen.
Monitor the weather

Your iPhone or Android phone can also be used to monitor environmental conditions in a person’s immediate area. This can be incredibly useful for individuals who live in areas prone to natural disasters, as they will be able to monitor the environment for shifts in air pressure, temperature, and humidity that could signify an impending storm.
Enable this feature:
Today’s modern cell phones come with temperature, air pressure, and humidity sensors which can be used to track the weather in a person’s local vicinity.
Test batteries in your remote control

This is one of our favorite hidden features! Wondering if the batteries in your remote control need to be replaced? Use your cell phone to test them easily.
Enable this feature:
Launch the Camera and switch to the front-facing selfie mode. Point your remote control at the camera then press and hold any button on your remote. If the batteries are good, a pink/purple light will flicker at the top of the remote. If there’s no flicker or it’s really dim, replace the batteries. Applicable to iPhone and most Android devices.
Scan documents

This is another one of those great, hidden features that’s particularly helpful at tax time when your accountant needs your year-end statements, and you don’t feel like running to Staples of Office Depot to have them scanned.
Enable this feature:
On your iPhone: Open Notes, then tap the icon in the lower right-hand corner. The camera icon will appear at the bottom of the screen. Tap it and select Scan Documents. Put your document in view of the camera and tap the shutter button. (If your device is in Auto mode, it will automatically scan your document.) You can scan several documents in a row and then press “Save,” or “Save” after just one scan.
On your Android phone: Open the Camera app. Then put your document in view of the camera. A yellow border and a button that says Tap to Scan will appear. Tap it, then hit Save. If you don’t like the image, tap Retake.
Flashlight

The flashlight feature on today’s smartphones is probably one of the most important. Turn it on to guide you through the dark to your front door or when you’ve dropped something on the floor of the car and can’t find it. It’s a huge help in many situations.
Enable this feature:
iPhone: First, access the Control Center. On newer phones, you can do this by swiping down from the upper right-hand corner of you're phone's screen. On older phones, swipe up from the bottom of lock screen. Tap the Flashlight icon that appears at the bottom of the screen. This will turn on the flashlight. To make it brighter, hold the icon down for a few seconds. To shut it off, tap the icon again.
Android: Drag your finger down from the top of phone screen on the display and tap the on-screen Flashlight button.
QR code reader

Thanks to the pandemic, it seems almost every restaurant and bar under the sun has ditched paper menus in favor of barcodes. You scan the barcode, and it takes you to the menu. But how? Like this.
Enable this feature:
iPhone: Open the camera app and place your phone over the QR code as if you’re taking a photo of it. When the code is recognized, a yellow notification will appear. Click on it and you’ll be taken to the link associated with the code. If it’s not working, go to Camera Settings and make sure the Scan QR Codes setting is on.
Android: Open the camera app and place your phone over the QR code as if you’re taking a photo of it. When the code is recognized, you’ll be taken to the link associated with the code. If it’s not working, make sure the Scan QR Codes setting is on.
Pedometer

If you’re one of those people who strive for 10,000 steps a day, you don’t need anything but your smartphone to track your steps. Your iPhone or your Android will keep track of them for you whether the device is in your hand, your pocket, or strapped to your arm.
Enable this feature:
iPhone: Click on the bright red heart, then click Edit and select Steps. Keep your phone with you when you walk. To see how many steps you’ve taken, open the Health app periodically during the day.
Android users: If you have the Google Fit app on your phone, open it and tap Steps button. This will track your steps during the day. You can even review your steps per day, week, or month, by tapping on those words. If you have a Samsung phone, you can track your steps each day via that device’s Health app.
Magnifying glass
Can't read that tiny type on the prescription label? The camera on your Samsung phones, Google pixel phones, Android phones, and iPhones can help!
Android users: Tap Settings > Accessibility > Magnification > and toggle on Magnification.
iPhone: Simply open the Magnifier app — it's automatically loaded on phones with up-to-date operating software. If you don't see it on your home screen, go to the App Library and check the Utilities folder.
Translate text
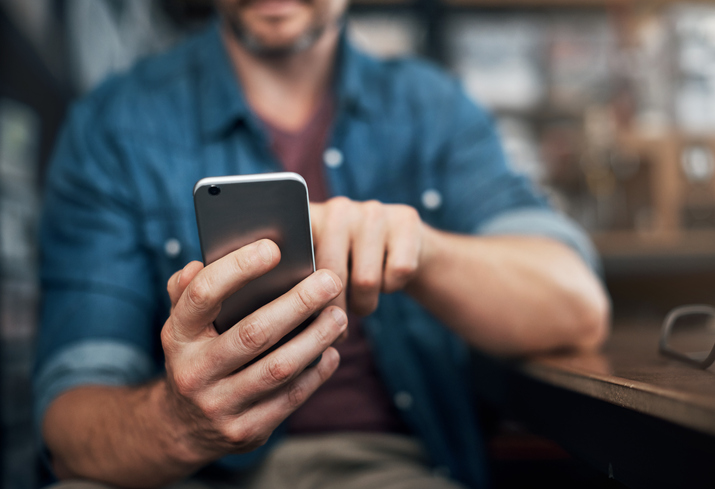
This is an incredibly helpful tool for those who are hard of hearing and others who'd like to read something in a different language from their own.
iPhone users: You can translate text, voice or a conversation through Apple's Translate app. To translate text or your voice, tap Translation and select one of a dozen languages to translate between. Tap Enter text, type the words you want to translate, then tap Go. Tap the microphone icon instead to speak a phrase you want translated out loud. Tap the button with the arrow to play the audio translation.
Android users: Download and install the Google Translate app. Next, open the app and tap your photo. Open Settings. Select Tap to Translate and toggle it on. Allow Google Translate to send you notifications. Finally, enable "Show floating icon." This gives Translate the ok to show translations over other apps.
Make the text bigger
Make reading text messages easier by doing the following:
iPhone users: Under Settings, choose “Accessibility.” Look for and click on the words “Display & Text Size.” On the next screen, you have the option to turn on “Bold Text” and “Larger Text,” among others. Click on “Larger Text” and you can turn on what are called “Larger Accessibility Sizes.” The larger text won’t work on every app, but it will function on many, and that will make reading on your phone easier.
If you’d like to darken the text, which is called bold, turn on “Bold Text.” Again, the text won’t be bolded on every app, but it will be on many of them
Android users: Under Settings, choose “Accessibility.” At the next screen, tap “Font Size.” Here, you’ll see a slider. Drag it as far to the right as you like. The farther it goes to the right, the larger the words will be. Then, click “Done” to save your changes.
How to turn your phone into a hot spot
A hot spot enables you to work on your laptop when you’re away from home or in a place where there’s no public Wi-Fi. Using your phone in this manner allows you to remain productive and connected.
On an iPhone: Open the Settings app, then tap “Personal Hotspot,” then “Allow Others to Join.”
Once your hotspot is on, return to your laptop or other device and go into your Wi-Fi menu. Your phone should be there as an option. Select it and provide the password your phone gave you.
On an Android phone: Open Settings, then “Connections,” then “Mobile Hotspot and Tethering.”
Once the hotspot is on, return to your laptop or other device and go into your Wi-Fi menu. Your phone should be there as an option. Select it and provide the password your phone gave you.
There are so very many things that your cell phone can do for you that eliminates the need to purchase an additional device. Need a flashlight? Use your cell. Want to track your steps? You don’t need to buy a pedometer. You can use your cell! Same thing with a scanner and weather radio. These tools and more are all available on your smartphone. And that makes your smartphone a money saver.

There are so very many things that your cell phone can do for you that eliminates the need to purchase an additional device. Need a flashlight? Use your cell. Want to track your steps? You don’t need to buy a pedometer. You can use your cell! Same thing with a scanner and weather radio. These tools and more are all available on your smartphone. And that makes your smartphone a money saver.
Why not take those savings even further and apply for free cellular service with Life Wireless?
Life Wireless offers government subsidized free cellular service through the Affordable Connectivity Program to qualifying individuals and families. And, if you’re unemployed or participate in a government benefit program such as SNAP, Medicaid, Federal Public Housing Assistance, SSI, or WIC, you already qualify for this federally funded free cellular service. It’s not difficult to qualify for free cellular service from Life Wireless, if you meet certain requirements, and it takes just a few minutes to complete the application.
About the Affordable Connectivity Program (ACP)
As we mentioned above, the Affordable Connectivity Program (ACP) is a government benefit program operated by the Federal Communications Commission (FCC) that provides discounts on monthly broadband Internet access service. ACP benefits may be obtained from any participating provider of your choice including Life Wireless. Only one member of a household can participate in the program and the service cannot be transferred to another family member or individual.
Because many families struggle to afford cell phones and Internet access, both of which are vital to daily life, the Federal Government offers ACP and another program called Lifeline. Using both doubles your connectivity and enables you as a parent or guardian to stay connected to doctors, employers, family and friends, and your student’s school.
About Lifeline
Lifeline is a federal program created to help qualified households pay for connectivity services such as wireless and internet plans. As with the Affordable Connectivity Program, only one member of a household can participate in the program and the service cannot be transferred to another family member or individual.
Examples of one household:
- A married couple that lives together
- A parent/guardian and child who live together
- An adult who lives with friends or family who financially support him/her
Each of these are one household and must share one benefit.
Examples of more than one household:
- Four roommates who live together but do not share money are four households. They can have one benefit each, for a total of four benefits.
- 30 seniors who live in an assisted-living home are 30 households. They can have one benefit each, for a total of 30 total benefits.
Each state has different eligibility requirements such as receiving government assistance or having a household income that is at or below the federal poverty level for the state in which you reside.
In general though, you are qualified to receive Lifeline if you participate in any of the programs listed here:
- Food Stamps or Supplemental Nutrition Assistance Program (SNAP)
- Medicaid (not Medicare)
- Supplemental Security Income (SSI)
- Section 8 Federal Public Housing Assistance (FPHA)
- Veteran's Pension or Survivor's Pension Benefit
Additionally, if you are a resident of a Federally-recognized Tribal land, you may qualify under the following programs:
- Food Distribution Program on Indian Reservations
- Bureau of Indian Affairs General Assistance
- Tribally Administered TANF
- Head Start (if you meet the income-qualifying standards)
Even if you’re paying just $20 a month for cell service, wouldn’t it be great to have that $240 to spend on groceries? If you apply for Lifeline and are approved, you’ll receive:
- FREE Unlimited Talk & Text
- FREE 15GB Data (+ more data for California residents)
- FREE Smartphone (or bring your own)
Pair Lifeline with the Affordable Connectivity Program (ACP) and DOUBLE your connectivity
If you’re approved for Lifeline and you sign up for the Affordable Connectivity Program (ACP), you get two sources of free talk, text, and unlimited data that you can split between two phones. That means free cell service for you and free cell service for someone you love. Like your student. This is a terrific opportunity to provide him or her with talk, text, unlimited data, the ability to stay in touch with you, and access to the biggest library in the world: the internet.
Of course you don’t have to split the service between two phones, you can keep it all on one. But it’s a wonderful option if your spouse, student or relative needs a phone but has been unable to get one due to the expense.
Whichever option you choose – to keep the data on one phone or split it between two – Life Wireless will make sure you receive the free talk, text, and unlimited data to help you stay connected.
Option 1: Combine Your Data
Activate Lifeline and ACP on the same device and receive unlimited talk, text, and data, plus 5GB of mobile hotspot.
Option 2: Split Your Data
Split your data between two phones or supported devices and you’ll have one device with ACP’s free talk, text, and 6GB of data and a second device with Lifeline’s talk, text, and 4.5GB of data (6GB of data in California).
Additional, important, details
Life Wireless service is a prepaid service offered to those eligible for ACP discount benefits and those eligible for Lifeline benefits. To maintain your service and benefits, you need to:
- activate your service by calling someone,
- initiating data usage (by going on Facebook, for example), or
- by responding to instructions from Life Wireless to activate the service.
To keep your account active, you need to use the service at least once during any 30-day period by:
- calling someone,
- answering a call from someone other than Life Wireless,
- sending a text message,
- using cellular data (again, by going on Facebook or Amazon, for example),
- purchasing additional service from Life Wireless,
- or by responding to a direct contact from Life Wireless confirming that you want to continue receiving service from Life Wireless.
Should your service goes unused for 30 days, you will no longer be eligible for Lifeline benefits and your service may be suspended (allowing only 911 calls and calls to the Life Wireless's customer care center), and subject to a 15-day cure period during which you must use the service (as described above) in order to fully re-activate your service, keep your telephone number and remain enrolled in the ACP.
For questions about Life Wireless, visit our Contact Us page here. To enroll now, use the Life Wireless Online Enrollment form.
Fast facts about Life Wireless
Yes, you can add more minutes and data!
You can purchase additional minutes or data one of the following ways:
- Go to www.LifeWireless.com and click "Add Minutes/Data"
- If you have a smart phone, go to your MyLifeWireless app and click "Add Minutes".
- Call Customer Service at 1-888-543-3620, or by dialing 611 on your Life Wireless phone.
- You can also go to any Moneygram location and use Receive Code: 7924
Yes, you can track your minutes!
Your minutes replenish each month on your anniversary date before end of the day. For example if you signed up and received your minutes on the 12th of the month, your minutes will replenish every month on the 12th of the month.
You can check your account balance the following ways:
- Go to www.LifeWireless.com and click "My Account"
- Go to your MyLifeWireless app on your phone, and click "Check Balance"
- Call Customer Service at 1-888-543-3620, or by dialing 611 on your Life Wireless phone.
Yes, you can keep your current phone number!
If your application is approved, you have the option to keep your current phone number.
Once you receive your Life Wireless phone in the mail, call Life Wireless Customer Service at 1-888-543-3620 and a representative will assist you in keeping your current number. Make sure that you don't call from your Lifeline phone and have your account number and password from your previous carrier handy.
What our customers are saying:
"Life Wireless has been great. I have used it so many times for appointments and finding the proper care providers for my needs as well as for my family's needs. Thank you so much Life Wireless!" Rebecca L., KY
“Without this phone I would be lost. It has helped me stay in contact with my daughter’s specialist. I schedule her appointments and they can call back if there are any complications with her results. Thank you, Life Wireless.” Amanda Z., PA
“I've been looking for apartments, doctor’s offices, and school phone numbers, and my data provided has been a tremendous help in gaining access to this information. I'm very grateful for this service.” Maria R. AZ
Today’s smartphones can do so very many tasks that eliminate the need to purchase other devices.
That makes your cell a tremendous money saver. Take the ability to save money even further by applying for free cellular service with Life Wireless. We’re here to help you keep more of your hard earned money in your pocket.
Apply for free wireless service now. You’ll be glad you did.
Posted 1 year ago