Organize Your Apps!
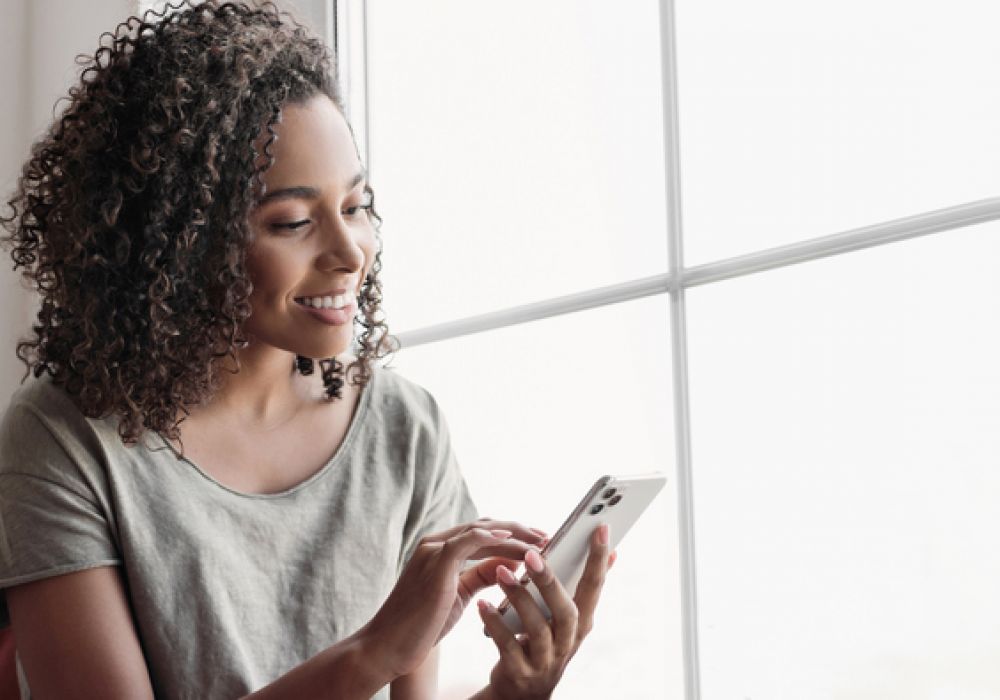
Quick. Take a look at your cell phone. Can you see the wallpaper? Yes? No? A little?
If you’re like most people, you’ve got your phone apps all over the place and you haven’t seen your wallpaper photo since before the start of the pandemic. We get it. It’s called clutter and a messy home screen with too many apps can be as bad for our mental health as a messy room.
Don’t worry. Right here, right now, we’re going to help you organize your iPhone and Android apps. It’s easy and, when you’re done, you’re going to be thrilled with the results.
Even better, you’ll be able to see your wallpaper again!
Move smartphone apps on iPhone

If you’ve ever long-pressed an app on your iPhone screen, you already know that it starts wiggling. This means it’s unlocked from its location. And that means you can move it to join another app and organize your apps in a different folder where it makes more sense to you for it to reside.
Here’s how to move an app:
-
Hold down on the app you want to move
-
Watch as all the apps start to wiggle
-
Move the app to a different location by dragging it with your finger
-
Drag to the left or right to place the app on another home screen panel
In addition, long-pressing will open the selected app’s Preview functions. If that happens, simply tap “Edit Home Screen.”
To make your iPhone as easily accessible as possible, try not to have more than three home screens.
Create a folder on iPhone

iPhone users can create any kind of folder you like to organize all your apps on iPhone. Make one for “most used apps,” “gaming apps,” “workout apps,” "social media apps" etc. It’s up to you and you can be as creative as you like with your app folders.
The bottom line is that, when you create folders and organize apps in them, it makes it easier to access apps and declutter your home screen, and that makes for a very pleasing user experience.
Here’s how to do so:
-
Press and hold the app you would like to move into a folder
-
Either tap “Edit Home Screen” in the pop-up or wait for the app to wiggle
-
Drag the app on top of the other app you would like to combine into a new folder
-
Title your new folder and repeat to add more apps inside the new folder
What are iPhone widgets and how do I use them?

Widgets allow you to instantly retrieve such information as your phone’s battery stats, the weather, and what’s next on your Prime watchlist without having to open that particular app.
Here’s how to create them:
-
Touch and hold an empty spot on your home screen
-
Wait until the apps start wiggling
-
Tap the “+” icon in the top left or right corner of the screen
-
Select the widget then tap “Add Widget”
Make the most of your App Library

To access the App Library, swipe left to the last home screen panel. The words App Library will appear at the top of the screen. The iPhone’s App Library is an easy-to-use organizational tool that functions as follows:
-
It pre-sorts your apps into a series of folders
-
The search bar allows you to quickly access what you’re looking for
-
Apps you don’t want to be shown on your home screen are stored here
Deleting apps on iPhone

If you’re like lots of people, there are apps taking up space on your home screen that you simply don’t need or use. Follow the steps below to delete apps easily and quickly.
Here’s how:
-
Touch and hold the app to open its Preview functions
-
Select “Remove App” in red
Another option:
-
Keep holding the app
-
Wait for it to wiggle
-
Press the “-” icon.
-
Select “Remove App” in red
Move all the apps on your Android device

If you’ve ever long-pressed an app on your home screen, you already know that it starts wiggling. This means it’s unlocked from its location. And that means you can move it to join another app in a different folder where it makes more sense to you for it to reside.
Here’s how to move an app:
-
Hold down on the app you want to move
-
Watch as all the apps start to wiggle
-
Move the app to a different location by dragging it with your finger
-
Drag to the left or right to place the app on another home screen panel
Adding home screen panels on your Android device

To truly prioritize which apps you use the most, you’ll probably want to add another home screen panel or two. Here’s how to do so:
-
Hold down on an empty space on your home screen for a few moments
-
Swipe to the right until you see the “+” icon
-
Tap to add the additional panel
Create a folder for Android apps

You can create any kind of folder you like on your Android phone. Make one for “Frequently Used Apps,” “Orange Colored Apps,” or “Banking Apps,” etc. It’s up to you and you can be as creative as you like. The bottom line is that, when you create folders and place apps in them, you declutter your home screen, and that makes for a very pleasing user experience.
Here’s how to do so:
-
Press and hold the app you would like to move into a folder
-
Either tap “Edit Home Screen” in the pop-up or wait for the app to wiggle
-
Drag the app on top of the other app you would like to combine into a new folder
-
Title your new folder and repeat to add more apps inside the new folder
What are Android widgets and how do I use them?

Widgets allow you to instantly retrieve such information as your phone’s battery stats, the weather, and what’s next on your Prime watchlist without having to open that particular app. Here’s an example of how to create them:
-
Hold down on the empty space where the widget will be for a few moments
-
When the menu opens, tap “Widgets”
-
Choose the app/widget you’d like to add
-
Choose the widget’s size and tap on “Add”
You did it. Your home screen is decluttered and completely cleaned up!

Feels good, doesn’t it? Now, all your installed apps and the home screen is organized to your liking and easier than ever to use. You can even see your wallpaper – and maybe decide that it’s time to change it.
You did it. Your home screen is decluttered and completely cleaned up!
Feels good, doesn’t it? Now your home screen is organized to your liking and easier than ever to use. You can even see your wallpaper – and maybe even decide that it’s time to change it! For another exciting change and the chance to clean up on savings check out Life Wireless. Our free wireless service and a free cellphone mean a lot more money to spend on food and life’s necessities.
What our customers are saying:
"Life Wireless has been great. I have used it so many times for appointments and finding the proper care providers for my needs as well as for my family's needs. Thank you so much Life Wireless!" Rebecca L., KY
Life Wireless offers government subsidized free cellular service through the Affordable Connectivity Program to qualifying individuals and families. And, if you’re unemployed or participate in a government benefit program such as SNAP, Medicaid, Federal Public Housing Assistance, SSI, or WIC, you already qualify for this federally funded free cellular service. It’s not difficult to qualify for free cellular service from Life Wireless, if you meet certain requirements, and it takes just a few minutes to complete the application.
About the Affordable Connectivity Program (ACP)
As we mentioned above, the Affordable Connectivity Program (ACP) is a government benefit program operated by the Federal Communications Commission (FCC) that provides discounts on monthly broadband Internet access service. ACP benefits may be obtained from any participating provider of your choice including Life Wireless. Only one member of a household can participate in the program and the service cannot be transferred to another family member or individual.
Because many families struggle to afford cell phones and Internet access, both of which are vital to daily life, the Federal Government offers ACP and another program called Lifeline. Using both doubles your connectivity and enables you as a parent or guardian to stay connected to doctors, employers, family and friends, and your student’s school.
About Lifeline
Lifeline is a federal program created to help qualified households pay for connectivity services such as wireless and internet plans. As with the Affordable Connectivity Program, only one member of a household can participate in the program and the service cannot be transferred to another family member or individual.
Examples of one household:
- A married couple that lives together
- A parent/guardian and child who live together
- An adult who lives with friends or family who financially support him/her
Each of these are one household and must share one benefit.
Examples of more than one household:
- Four roommates who live together but do not share money are four households. They can have one benefit each, for a total of four benefits.
- 30 seniors who live in an assisted-living home are 30 households. They can have one benefit each, for a total of 30 total benefits.
Each state has different eligibility requirements such as receiving government assistance or having a household income that is at or below the federal poverty level for the state in which you reside.
In general though, you are qualified to receive Lifeline if you participate in any of the programs listed here:
- Food Stamps or Supplemental Nutrition Assistance Program (SNAP)
- Medicaid (not Medicare)
- Supplemental Security Income (SSI)
- Section 8 Federal Public Housing Assistance (FPHA)
- Veteran's Pension or Survivor's Pension Benefit
Additionally, if you are a resident of a Federally-recognized Tribal land, you may qualify under the following programs:
- Food Distribution Program on Indian Reservations
- Bureau of Indian Affairs General Assistance
- Tribally Administered TANF
- Head Start (if you meet the income-qualifying standards)
Even if you’re paying just $20 a month for cell service, wouldn’t it be great to have that $240 to spend on groceries? If you apply for Lifeline and are approved, you’ll receive:
- FREE Unlimited Talk & Text
- FREE 15GB Data (+ more data for California residents)
- FREE Smartphone (or bring your own)
Pair Lifeline with the Affordable Connectivity Program (ACP) and DOUBLE your connectivity
If you’re approved for Lifeline and you sign up for the Affordable Connectivity Program (ACP), you get two sources of free talk, text, and unlimited data that you can split between two phones. That means free cell service for you and free cell service for someone you love. Like your student. This is a terrific opportunity to provide him or her with talk, text, unlimited data, the ability to stay in touch with you, and access to the biggest library in the world: the internet.
Of course you don’t have to split the service between two phones, you can keep it all on one. But it’s a wonderful option if your spouse, student or relative needs a phone but has been unable to get one due to the expense.
Whichever option you choose – to keep the data on one phone or split it between two – Life Wireless will make sure you receive the free talk, text, and unlimited data to help you stay connected.
Option 1: Combine Your Data
Activate Lifeline and ACP on the same device and receive unlimited talk, text, and data, plus 5GB of mobile hotspot.
Option 2: Split Your Data
Split your data between two phones or supported devices and you’ll have one device with ACP’s free talk, text, and 6GB of data and a second device with Lifeline’s talk, text, and 4.5GB of data (6GB of data in California).
What our customers are saying:
“Without this phone I would be lost. It has helped me stay in contact with my daughter’s specialist. I schedule her appointments and they can call back if there are any complications with her results. Thank you, Life Wireless.” Amanda Z., PA
Additional, important, details
Life Wireless service is a prepaid service offered to those eligible for ACP discount benefits and those eligible for Lifeline benefits. To maintain your service and benefits, you need to:
- activate your service by calling someone,
- initiating data usage (by going on Facebook, for example), or
- by responding to instructions from Life Wireless to activate the service.
To keep your account active, you need to use the service at least once during any 30-day period by:
- calling someone,
- answering a call from someone other than Life Wireless,
- sending a text message,
- using cellular data (again, by going on Facebook or Amazon, for example),
- purchasing additional service from Life Wireless,
- or by responding to a direct contact from Life Wireless confirming that you want to continue receiving service from Life Wireless.
Should your service goes unused for 30 days, you will no longer be eligible for Lifeline benefits and your service may be suspended (allowing only 911 calls and calls to the Life Wireless's customer care center), and subject to a 15-day cure period during which you must use the service (as described above) in order to fully re-activate your service, keep your telephone number and remain enrolled in the ACP.
For questions about Life Wireless, visit our Contact Us page here. To enroll now, use the Life Wireless Online Enrollment form.
Quick facts about Life Wireless:
You can add more minutes and data
You can purchase additional minutes or data one of the following ways:
- Go to www.LifeWireless.com and click "Add Minutes/Data"
- If you have a smart phone, go to your MyLifeWireless app and click "Add Minutes".
- Call Customer Service at 1-888-543-3620, or by dialing 611 on your Life Wireless phone.
- You can also go to any Moneygram location and use Receive Code: 7924
You can track your minutes
Your minutes replenish each month on your anniversary date before end of the day. For example if you signed up and received your minutes on the 12th of the month, your minutes will replenish every month on the 12th of the month.
You can check your account balance the following ways:
- Go to www.LifeWireless.com and click "My Account"
- Go to your MyLifeWireless app on your phone, and click "Check Balance"
- Call Customer Service at 1-888-543-3620, or by dialing 611 on your Life Wireless phone.
You can keep your current phone number!
If your application is approved, you have the option to keep your current phone number.
Once you receive your Life Wireless phone in the mail, call Life Wireless Customer Service at 1-888-543-3620 and a representative will assist you in keeping your current number. Make sure that you don't call from your Lifeline phone and have your account number and password from your previous carrier handy.
What our customers are saying:
"Life Wireless has been great. I have used it so many times for appointments and finding the proper care providers for my needs as well as for my family's needs. Thank you so much Life Wireless!" Rebecca L., KY
“Without this phone I would be lost. It has helped me stay in contact with my daughter’s specialist. I schedule her appointments and they can call back if there are any complications with her results. Thank you, Life Wireless.” Amanda Z., PA
“I've been looking for apartments, doctor’s offices, and school phone numbers, and my data provided has been a tremendous help in gaining access to this information. I'm very grateful for this service.” Maria R. AZ
Apply for free cellular service with Life Wireless now. You’ll be glad you did.
Posted 1 year ago