How Do I AirDrop Files With My iPhone?
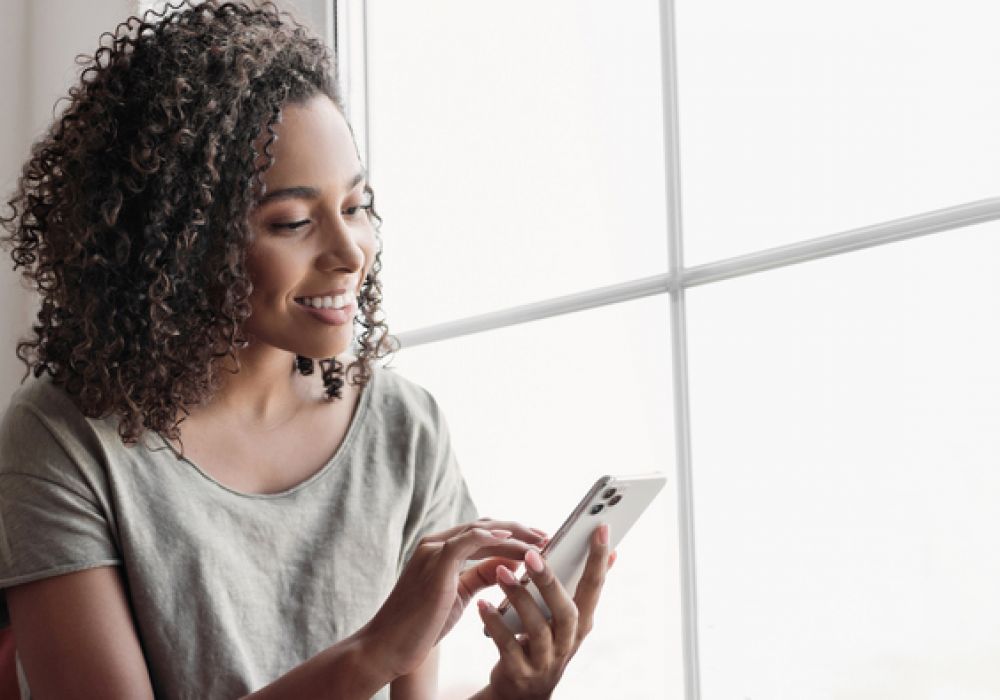
What is AirDrop?
AirDrop is the easiest way to transfer files and more between iPhones. It's available on Apple devices, such as iPhone, iPad, and Mac, that allows for quick and easy file sharing between nearby devices. It uses a combination of Wi-Fi and Bluetooth technology to establish a direct connection between devices and enables the transfer of various types of files, including photos, videos, documents, contacts, and other files.

When using AirDrop, users can choose to share files with other Apple devices that are in close proximity and have AirDrop enabled. The devices need to be within a reasonable distance from each other, typically within 30 feet or 9 meters. AirDrop utilizes a secure encryption method to ensure that files are transferred securely and privately between the devices.
To use AirDrop, you simply select the file type, or content you want to share, access the AirDrop feature from the sharing options menu, and choose the recipient's device from the list of available nearby devices. The recipient will receive a notification asking if they want to accept the file, and once accepted, the file is transferred directly to their device. iPhone Photos transferred via Airdrop are automatically saved in the iPhone's photos folder.
AirDrop provides a convenient way to share files quickly without the need for cables, email attachments, downloads or online file-sharing services. It has become a popular feature among Apple users for its simplicity and speed in transferring files between compatible devices.
How does AirDrop work?

AirDrop works by utilizing a combination of Wi-Fi and Bluetooth technologies to establish a direct connection between two nearby Apple devices. Here's a breakdown of the process:
1. Discovery: When AirDrop is enabled on both devices, they actively search for nearby compatible devices. They use Bluetooth to discover the each others other device and establish a handshake.
2. Authentication: Once the devices find each other, they authenticate the connection using cryptographic keys to ensure security. This authentication process confirms that both devices trust each other.
3. Transfer Protocol: After the devices are authenticated, they negotiate the best transfer protocol to use. AirDrop supports both Wi-Fi and Bluetooth for file transfer, but it prioritizes Wi-Fi for faster speeds and Bluetooth for power efficiency.
4. Direct Wi-Fi Connection: If Wi-Fi is chosen as the transfer protocol, the devices create a direct Wi-Fi connection between mac devices and them. This connection is established using a special feature called Wi-Fi Direct or Personal Hotspot.
5. Encryption: AirDrop employs encryption to protect the transferred files. The transfer files are encrypted with a unique session key that is securely exchanged between the devices.
6. File Transfer: Once the connection is established and encrypted, the actual file transfer begins. The file is sent directly from the sender's device to the receiving device using the established connection.
7. Confirmation: The recipient receives a notification on their device asking whether they want to accept the file. If accepted, the file is saved to the appropriate location on the recipient's device.
It's worth noting that AirDrop employs a proximity-based mechanism, typically within 30 feet or 9 meters, to ensure that users can only discover and send files to nearby devices. This helps maintain privacy and prevents unauthorized file transfers.
How do I turn on AirDrop?

There are two primary ways to turn on AirDrop on Apple devices:
1. Control Center:
· Swipe down from the top-right corner (on iPhone X or later) or swipe up from the bottom (on iPhone 8 or earlier) to access Control Center.
· Press and hold the network settings card in the top-left corner of Control Center. This card displays options for connectivity, including Airplane Mode, Wi-Fi, and Bluetooth.
· Tap and hold the network settings card that contains AirDrop. This will expand the card and reveal AirDrop options.
· Choose the desired AirDrop option: "Receiving Off," "Contacts Only," or "Everyone." Selecting "Receiving Off" will disable AirDrop, while "Contacts Only" allows only your contacts to see your device for AirDrop purposes. "Everyone" enables AirDrop visibility for all nearby devices.
2. Settings App:
· Open the Settings app on your device.
· Scroll down and tap on "General."
· Tap on "AirDrop" from the General settings menu.
· Select the desired AirDrop visibility setting: "Receiving Off," "Contacts Only," or "Everyone," similar to the Control Center method described above.
By using either the Control Center or the Settings app, you can easily turn on AirDrop and choose the visibility settings that suit your preferences for file sharing.
How do I turn off AirDrop?

To turn off AirDrop on your Apple device, you can follow these steps:
1. Control Center:
· Swipe down from the top-right corner (on iPhone X or later) or swipe up from the bottom (on iPhone 8 or earlier) to access Control Center.
· Press and hold the network settings card in the top-left corner of Control Center.
· Tap and hold the expanded network settings card that contains AirDrop.
· Select the "Receiving Off" option from the AirDrop menu. This will disable AirDrop.
2. Settings App:
· Open the Settings app on your device.
· Scroll down and tap on "General."
· Tap on "AirDrop" from the General settings menu.
· Select the "Receiving Off" option to disable AirDrop.
By following these steps, you can easily turn off AirDrop and prevent your device from being discoverable for file sharing purposes.
Keep in mind:
When AirDrop is turned off, you won't be able to receive files from other devices using AirDrop, nor will files go your device be visible to other devices for AirDrop transfers.
How do I AirDrop photos to someone?

To AirDrop photos to someone, you can follow these steps:
1. Ensure that AirDrop is enabled on both your device and the recipient's device. You can refer to the previous instructions on how to turn on AirDrop.
2. Open the Photos app on your device.
3. Browse through your albums or camera roll to locate the photo(s) you want to AirDrop.
4. Tap on the selected photo to view it in full screen.
5. Look for the share icon, which is a square with an upward-pointing arrow. It's usually located at the bottom-left or bottom-right corner of the screen. Tap on it.
6. A share sheet will appear with various sharing options. Among those options, you should see the AirDrop icon along with the names or icons of nearby AirDrop-compatible devices.
7. Tap on the AirDrop icon, and a list of available devices will be displayed.
8. Select the recipient's device from the list. The recipient may need to accept the AirDrop request on their device.
9. Once the recipient accepts the AirDrop, the selected photo(s) will be transferred from your device to their device.
When someone nearby attempts to send you a file using AirDrop, you see their request as a notification, or as a message in the AirDrop window. Click Accept to save the file to your Downloads folder. If you can't see the other device in AirDrop Make sure that both devices are within 30 feet (9 meters) of each other and have Wi-Fi and Bluetooth turned on. To find the airdropped files, look in the downloads folder.
It's safer to only accept transfers from people in your contacts list. You can also set your AirDrop to Receiving Off to prevent your devices from receiving any AirDrop requests.
Please note:
The specific steps may vary slightly depending on your device model and iOS version, but generally, these instructions should guide you in AirDropping photos to someone.
Does AirDrop affect picture or video quality?
No, AirDrop does not affect the quality of the pictures or videos being transferred. When you AirDrop a photo or video, it maintains its original quality throughout the transfer process.
Can I use AirDrop with an Android phone?
AirDrop is a feature exclusive to Apple devices and is not available for use with Android phones.
Now that you're an AirDrop expert, it's time to share photos with your iPhone-using friends. How about one of you smiling because you pay $0 per month for phone service with Life Wireless!
Posted 1 year ago