Extend the Life of Your Battery

Smartphones are ingrained into every aspect of our lives. Which means that most of us are on our Android phones or iPhones constantly. Being on our phones all the time leads, of course, to the phone battery draining more quickly than is convenient. There are ways, though, to preserve and extend the life of your phone battery. Below you’ll find several great tips to help you prolong your battery's lifespan.
Get maximum battery life by not plugging your phone in to charge overnight.
You’re probably thinking, “What? Why not?” So, we’ll tell you. It stresses the phone's battery. And when you stress the battery, it begins losing the ability to hold a charge and shortens the battery's lifespan.
When it comes to phone batteries, the best thing to do is to unplug your phone before it gets to 100% because the best charge for a lithium ion battery is about 50%. One myth about lithium ion batteries is that you should occasionally fully discharge and recharge to erase "battery memory." But it's not a good idea to charge today's cell phones this way. Partial charging is fine and better for your battery life.
For the sake of your phone battery, leave your device alone while it’s charging.

Ok, you can scroll Facebook or send text messages while your phone is charging but playing games or watching movies places what’s called a “parasitic load” on your phone battery. Over long period of time this will cause your battery capacity to decline and ultimately destroy the life of your phone battery. It’s also important to note that watching movies or playing games on your phone while it’s charging generates heat and that excess heat will ruin your phone battery life even faster.
Dim your screen and save your phone's battery
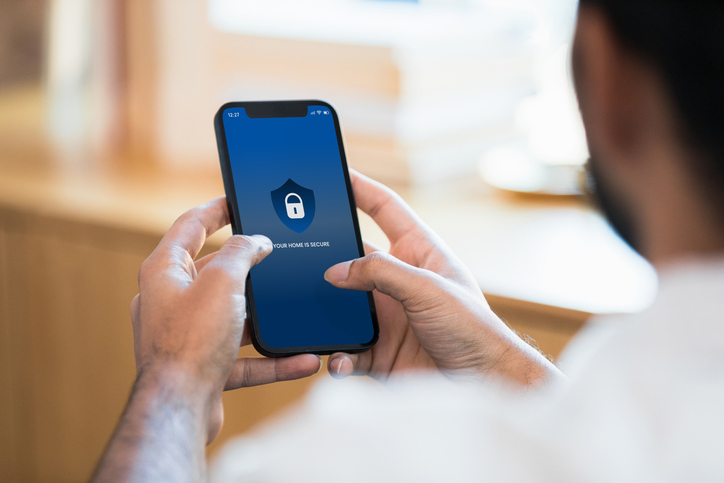
If your screen brightness is very high, consider disabling auto brightness. To dim it, under Settings click on “Display & Brightness,” then use the slider to adjust the screen brightness down a notch.
Take control of power-draining apps.

Certain apps, like Uber and Grubhub, track your location. If they’re tracking it all the time, it will drain your battery. On your Android phone, go to Settings, click on “Location” then “Mode,” and on the next screen tap “Battery Saving Option” (or "battery saver") to turn it on. Set this way, your phone will only know its location when it’s connected to a network. On Android, you can also put unused apps to sleep under battery settings.
On your iPhone, open an app like Google Maps or Uber or Grubhub, etc., and make sure that the “Location” setting is switched to “While Using.” Look through your battery settings for other apps and that use a lot of energy and delete or disable them if possible.
Turn Bluetooth off

Using Bluetooth to transmit data requires an enormous amount of battery power. Enable it when necessary and shut it off as soon as you’re done using it. Go to Settings and click on “Bluetooth.” Move the slider to the “off” position. This will help maintain battery performance.
Adjust email retrieval

If you get your email on your phone, it’s important to note that the more frequently your device looks for new data, the more it drains your battery. To adjust the frequency on an Android phone, open the Settings app and click on “Accounts.” On the “Accounts” screen, tap on the three dots icon in the right-hand corner. This will bring up “Auto Sync Data.” Click on “Ok” to disable auto syncing. On an iPhone, open Settings, then click on “Mail” and then “Accounts.” On the “Accounts” screen, click “Fetch New Data” and then select how often your phone should check for email. The longer you go between checks, the better for the life of your phone's battery too.
Turn off notifications.

The more frequently you receive notifications from Facebook, LinkedIn, your favorite chat group, etc. the faster your phone battery drains. That’s because every time your phone goes out to the Internet and discovers a new notification, it may light up your screen, buzz, vibrate, or even play a sound. The whole business of alerting you, which can happen very frequently if you’re unaware of it, drains the battery. Simply go to your phone settings and “Notifica tions”and turn off those push notifications you really don’t need.
Turn off location services.
All smartphones have built-in GPS systems. This is great when you need to get to a particular destination, find a gas station, or determine how far you are from a particular spot. But if you leave these services running all the time, they will absolutely drain your phone batteries. Just go into Notifications and turn them off. This will save battery life like crazy. When you need the notifications just turn them back on.
Turn your phone off completely.

If you’re not going to be using it for a few hours, preserve your battery lifespan by turning the phone completely off.
What to do if your phone has 10% or less lithium ion battery still left in its charge.

Switch it into Airplane saving mode again. Airplane mode is a low power mode will conserve what’s left of your lithium ion battery and, if you need to send a text or call an Uber, you can always switch airplane mode off.
Now that you know how to save your battery, save your money by getting FREE wireless with Life Wireless.
It sounds too good to be true, but it’s 100% real.
Life Wireless offers government subsidized free cellular service through the Affordable Connectivity Program to qualifying individuals and families. And, if you’re unemployed or participate in a government benefit program such as SNAP, Medicaid, Federal Public Housing Assistance, SSI, or WIC, you already qualify for this Federally funded free cellular service. As a participant, you receive the following, free, each month: Unlimited talk, text and data, and a free smartphone or you can bring your own.
Even if you’re paying just $20 a month for cell service, wouldn’t you rather have that $240 to spend on groceries, gas, or paying down debts? Of course you would. All it takes is just a few minutes to complete the application. Do so now, and you could be cutting your monthly cell phone bill to nothing in no time.
Plus, if you’re approved for Life Wireless/Lifeline Assistance Program and sign up for the Affordable Connectivity Program (ACP), you get two sources of free talk, text, and unlimited data that you can split between two phones. That means free cell service for you and free cell service for someone you love. If your child has been asking for a cell phone, this is a terrific opportunity to provide him or her with talk, text, unlimited data and the ability to stay in touch with you!
Of course you don’t have to split the service between two phones, you can keep it all on one. But it’s a wonderful option if your spouse, child or relative needs a phone – and who doesn’t? – but has been unable to get one due to the expense.
Whichever option you choose – to keep the data on one phone or split it between two – Life Wireless will make sure you receive the free talk, text, and unlimited data to help you stay connected.
Option 1: Combine Your Data
Activate Lifeline and ACP on the same device and receive unlimited talk, text, and data, plus 5GB of mobile hotspot.
Option 2: Split Your Data
Split your data between two phones or supported devices and you’ll have one device with ACP’s free talk, text, and 6GB of data and a second device with Lifeline’s talk, text, and 4.5GB of data (6GB of data in California).
Fast facts about Life Wireless
Yes, you can add more minutes and data!
You can purchase additional minutes or data one of the following ways:
- Go to www.LifeWireless.com and click "Add Minutes/Data"
- If you have a smart phone, go to your MyLifeWireless app and click "Add Minutes".
- Call Customer Service at 1-888-543-3620, or by dialing 611 on your Life Wireless phone.
- You can also go to any Moneygram location and use Receive Code: 7924
Yes, you can track your minutes!
Your minutes replenish each month on your anniversary date before end of the day. For example if you signed up and received your minutes on the 12th of the month, your minutes will replenish every month on the 12th of the month.
You can check your account balance the following ways:
- Go to www.LifeWireless.com and click "My Account"
- Go to your MyLifeWireless app on your phone, and click "Check Balance"
- Call Customer Service at 1-888-543-3620, or by dialing 611 on your Life Wireless phone.
Yes, you can keep your current phone number!
If your application is approved, you have the option to keep your current phone number.
Once you receive your Life Wireless phone in the mail, call Life Wireless Customer Service at 1-888-543-3620 and a representative will assist you in keeping your current number. Make sure that you don't call from your Lifeline phone and have your account number and password from your previous carrier handy.
What our customers are saying:
"Life Wireless has been great. I have used it so many times for appointments and finding the proper care providers for my needs as well as for my family's needs. Thank you so much Life Wireless!"
Rebecca L., KY
“Without this phone I would be lost. It has helped me stay in contact with my daughter’s specialist. I schedule her appointments and they can call back if there are any complications with her results. Thank you, Life Wireless.” Amanda Z., PA
“I've been looking for apartments, doctor’s offices, and school phone numbers, and my data provided has been a tremendous help in gaining access to this information. I'm very grateful for this service.” Maria R. AZ
Don’t wait. Get FREE wireless service now!
Here’s even more tips for getting the most from your smartphone from Life Wireless
Clean up your home screen
So you’ve downloaded so many apps that just looking at your home screen gives you stress. Don’t worry, you can keep the apps. We’re just going to help you tuck them in the app library so your screen is more, shall we say, serene.
On an iPhone: Touch and hold an empty area on your Home Screen. For iPhone iOS 14 or later, tap the dots near the bottom of the screen. Tap the circle under the page that you want to hide. Then tap the remove button (minus sign). For older iPhones, a circle will appear at the top left corner of the app icon. The remove button will be inside the circle. Tap it to hide the app. Again, hidden apps are not deleted. They’re stored in the app library.
On an Android phone: If you have room in your “Favorites Tray,” start by putting the apps you use most frequently in it. If you’re out of room, you can make some by pressing on an app icon and moving it up until you see the remove and uninstall options. Select one and move the more frequently used app into the tray.
How to install updates on your phone
On an iPhone: Open Settings, then click on “General” and then “Software Update” and turn “Automatic Updates” to the “on” position. On the next screen, turn on “Download iOS Updates” and “Install iOS Updates.” Now software updates will be made automatically after they have been downloaded. iPhone sends you a notification before updates are installed. All you need to do is make sure your iPhone is charging and connected to Wi-Fi to complete the update.
On an Android phone: Open Settings, then click on “About Phone/Tablet.” On the next screen turn on “Automatic Update.”
How to increase the font size
Let’s face it. No matter how old or young you are, it can be tough to see the text messages on your screen. And, if you’re out in the sunshine and glare, it can really be difficult. If you’d like to make things easier on your eyes, do the following:
On an iPhone: Under Settings, choose “Accessibility.” Look for and click on the words “Display & Text Size.” On the next screen, you have the option to turn on “Bold Text” and “Larger Text,” among others. Click on “Larger Text” and you can turn on what are called “Larger Accessibility Sizes.” The larger text won’t work on every app, but it will function on many, and that will make reading on your phone easier.
If you’d like to darken the text, which is called bold, turn on “Bold Text.” Again, the text won’t be bolded on every app, but it will be on many of them.
On an Android phone: Under Settings, choose “Accessibility.” At the next screen, tap “Font Size.” Here, you’ll see a slider. Drag it as far to the right as you like. The farther it goes to the right, the larger your font size will be. Then, click “Done” to save your changes.
Posted 1 year ago